Settings Screen
User Guide for The My Settings Screen.
This page will give a break down of all the functionality available on the settings screen and how it's accessed and used.
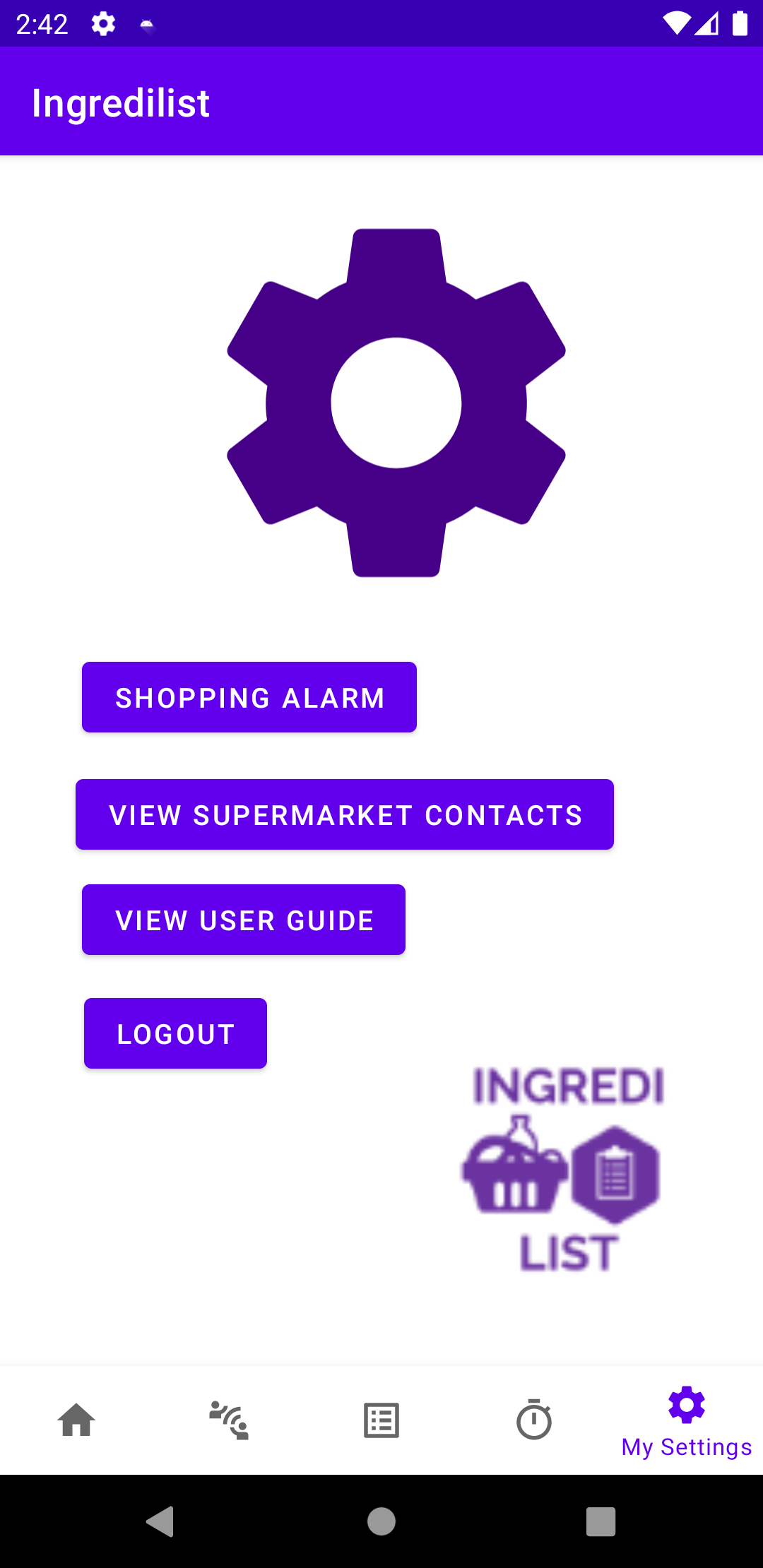
1. Buttons and their functions
The Shopping alarm button takes the user to the shopping alarm screen where they can set an alarm for when they'd like to do their food shopping. The View Supermarkets button will take you to a screen where you can save supermarket details as contacts within the app and call them. The View UserGuide button will take you to a webview of this user guide within the Ingredilist application. Finally, the Logout button logs the user out of the ingredilist application and navgates them back to the initial login screen
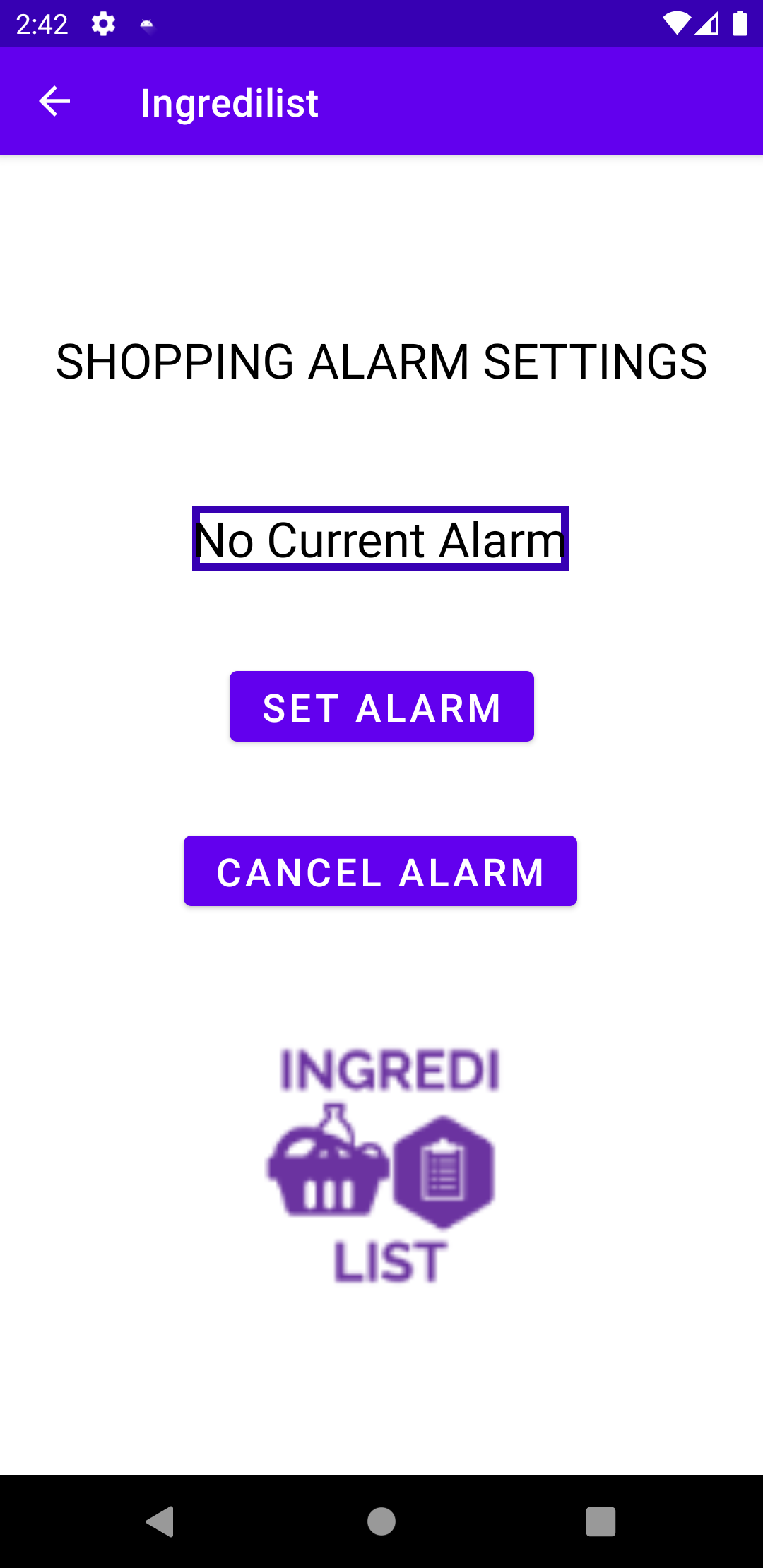
2.1 The Shopping Alarm
Here, the set alarm button will open a calender once pressed, and from this calender you can select a time and date for when you would like to be alarmed that it's time to go shopping. After clicking the set alarm button, you will be informed that the alarm has been set at whatever time you have set it via a textview on this shopping alarm screen. You will also be informed if you have cancelled an alarm in the same text view. This is to prevent any accidental alarms set or cancellations. Once the alarm is set, you will recieve a notification once it reaches the time set. The cancel alarm button will cancel any alarm that you have set
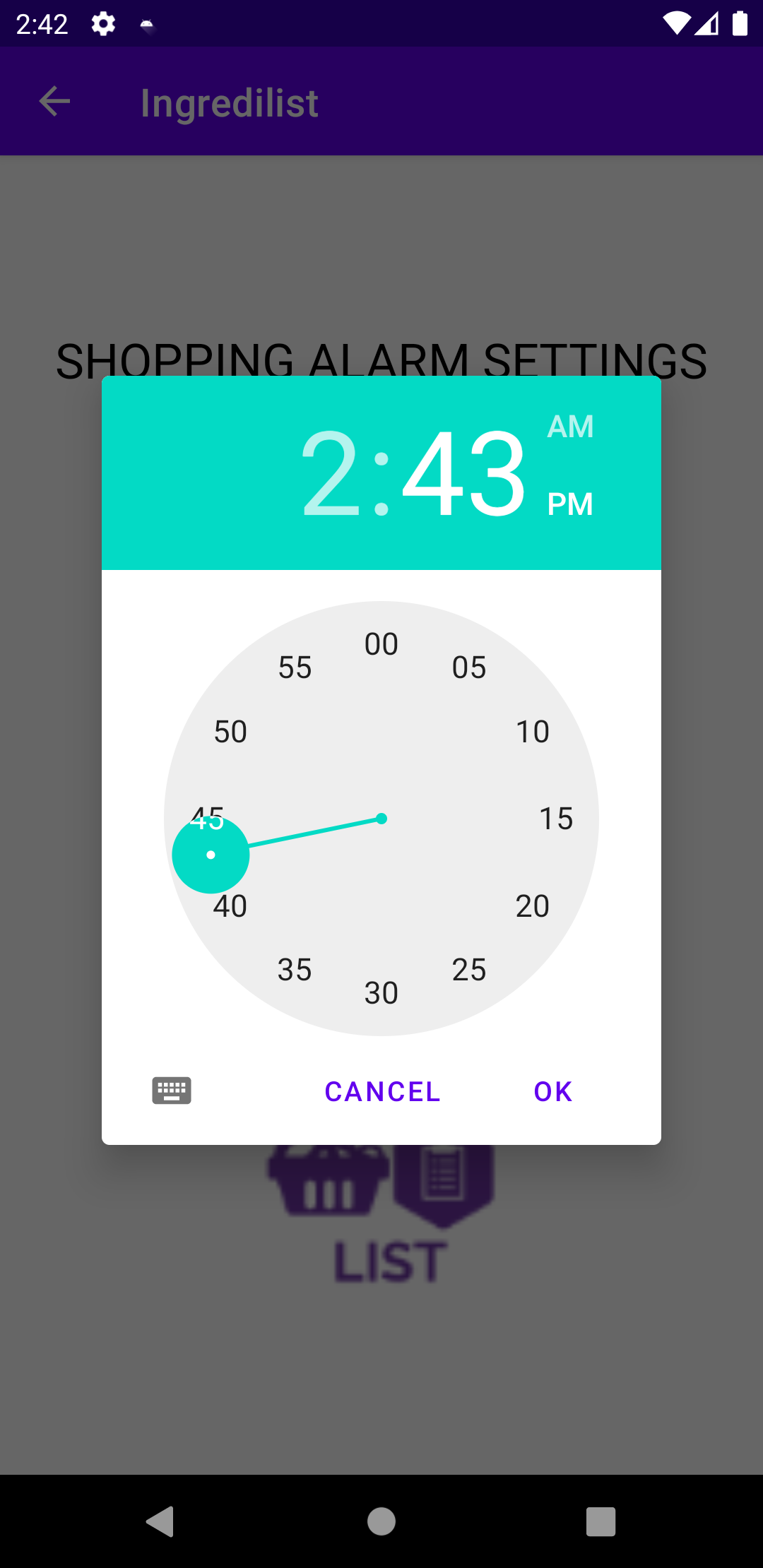
2.2 The Shopping Alarm
This is the time dialog that appears once you press set alarm. First you choose the hour, then followed by the minutes. Once you've chosen a time and pressed okay, the application will set this alarm for you
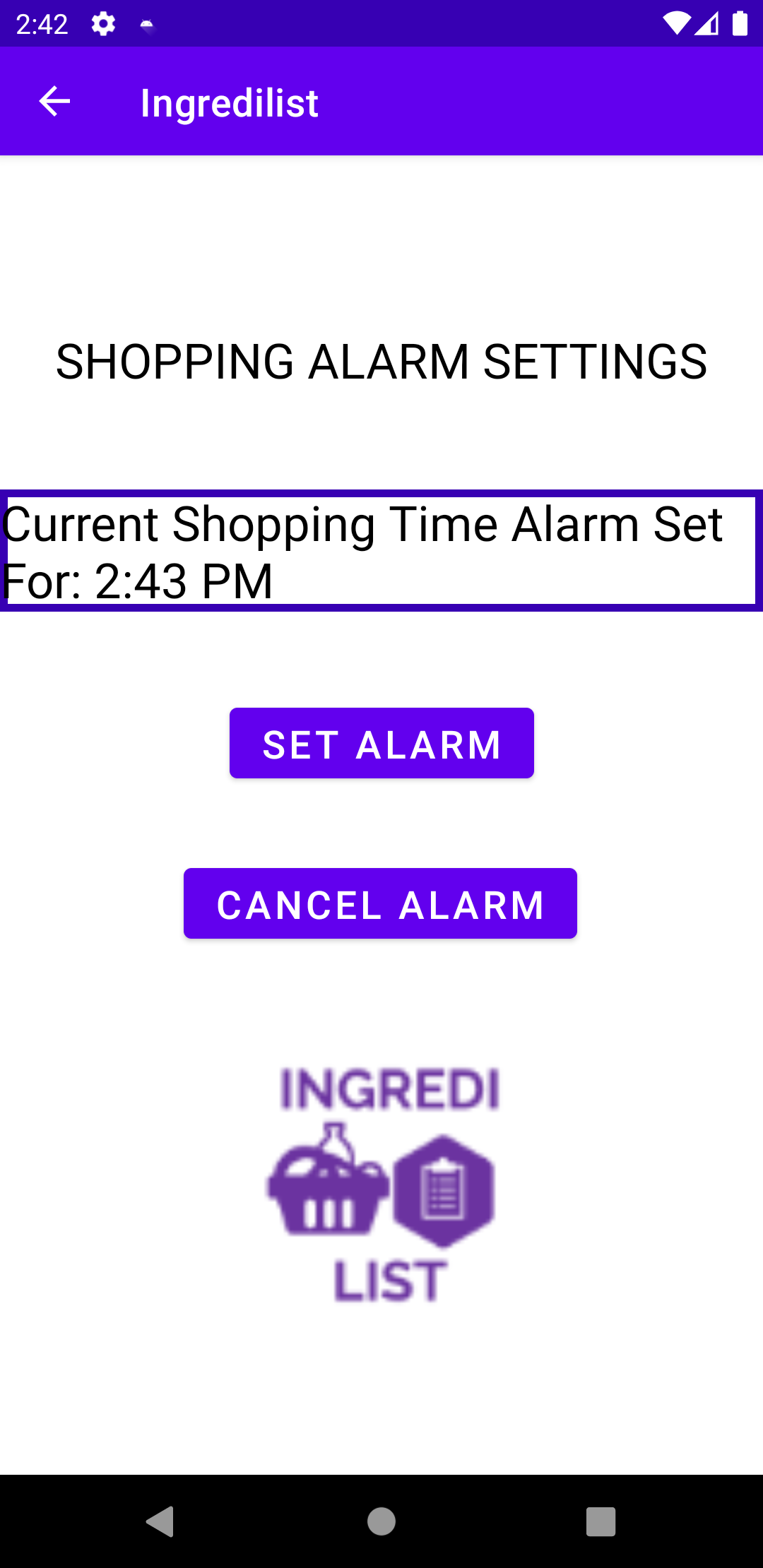
2.3 The Shopping Alarm
The TextView above 'Set Alarm' here displays the time you have set the alarm from the pop up calender. You can use this to cofirm that you have in fact set the correct alarm at the correct time to avoid being notified inconvenietly by Ingredilist that your shopping time alarm has gone off at the wrong time.
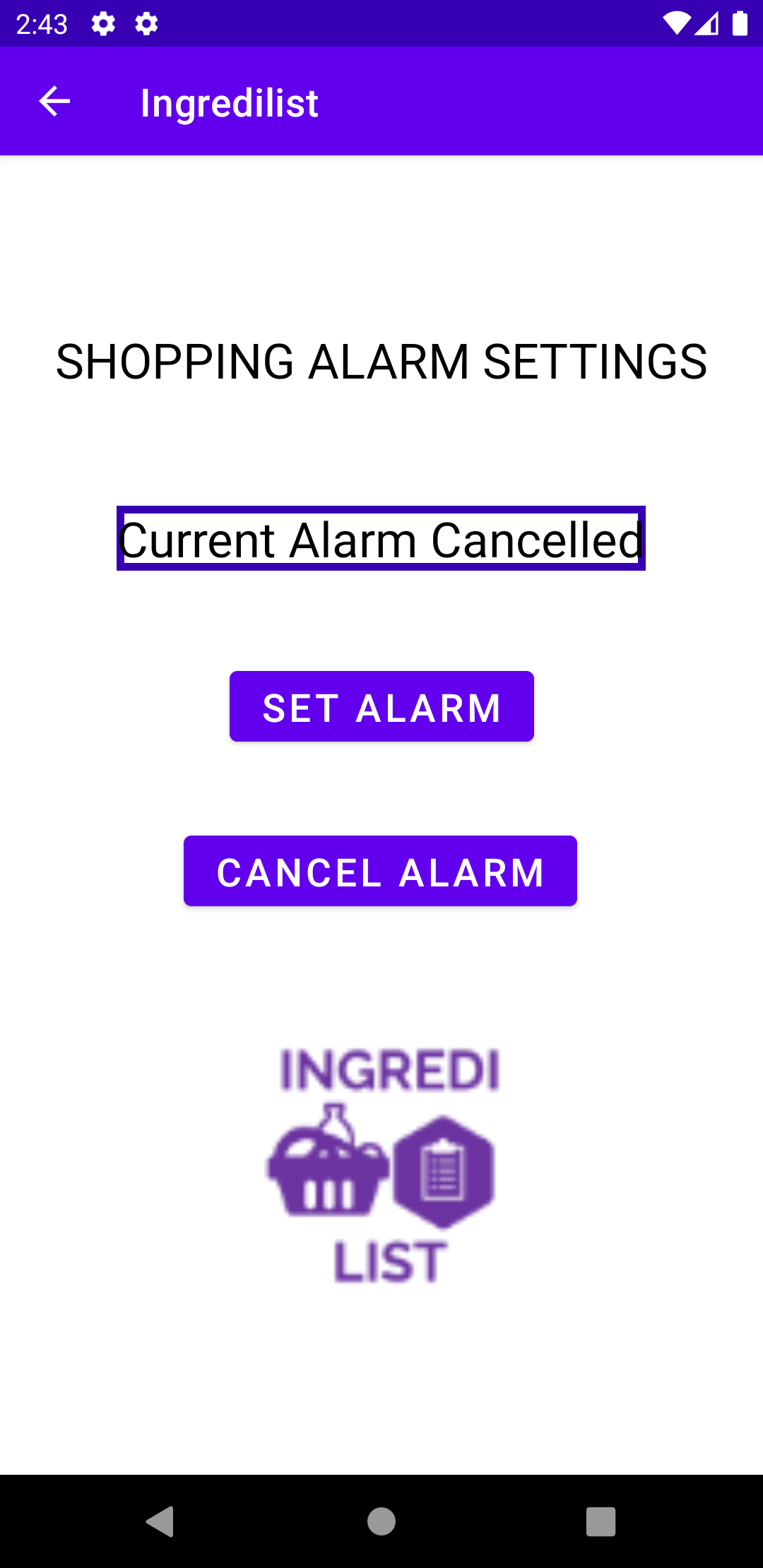
2.4 The Shopping Alarm
This same TextView will also inform if the alarm that you have set has been cancelled thus will not go off at the time that you initially set. This is to ensure that you hadn't accidentally cancelled the alarm, reducing any issues if you rely on the alarm to remind you that it is now time to go shopping.
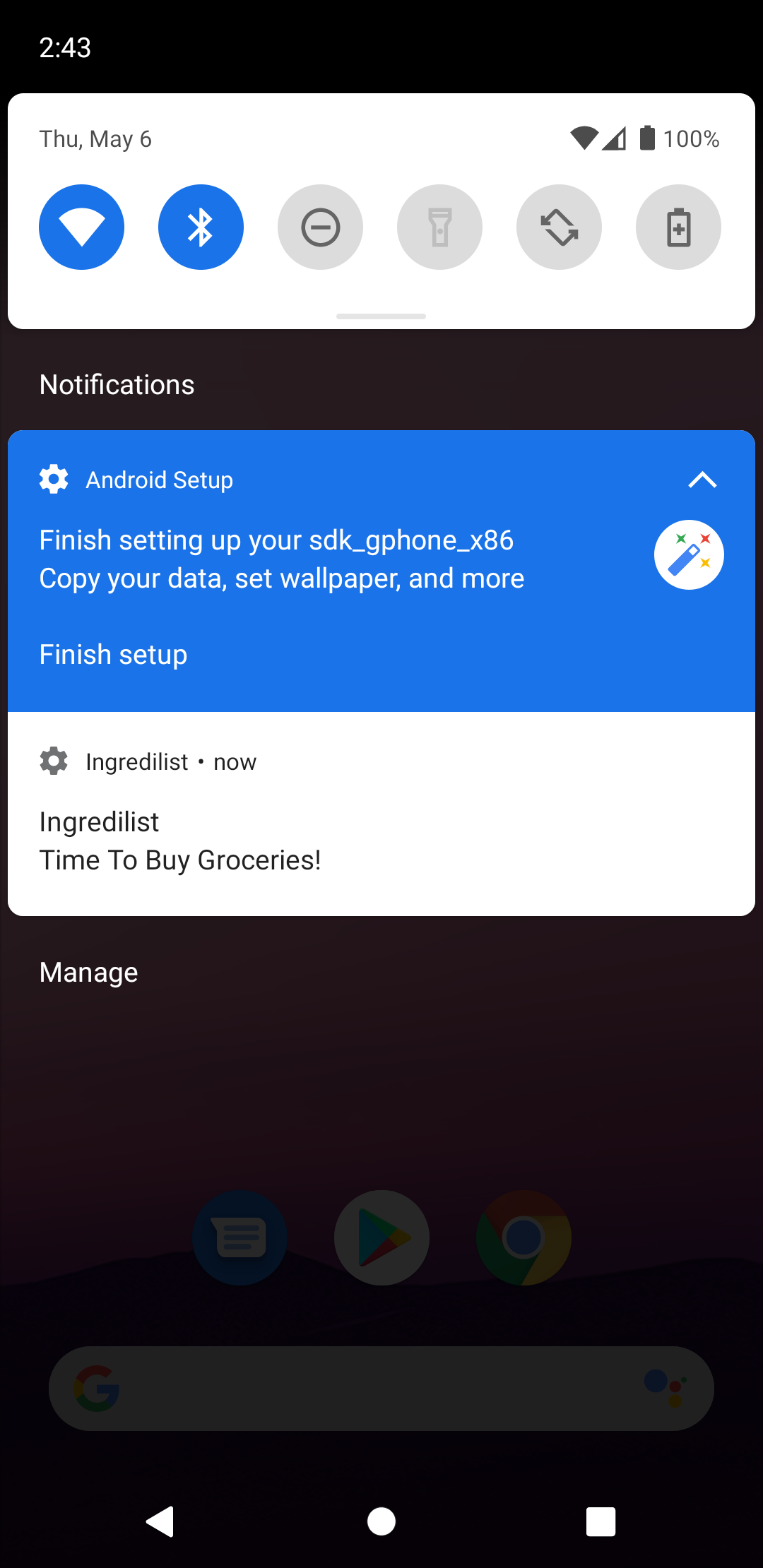
2.5 The Shopping Alarm
Once your alarm goes off, you will receive a notification broadcasted on your device along with a vibration on your device that will inform you that your shopping alarm time has been reached and it's time to go shopping and buy groceries.
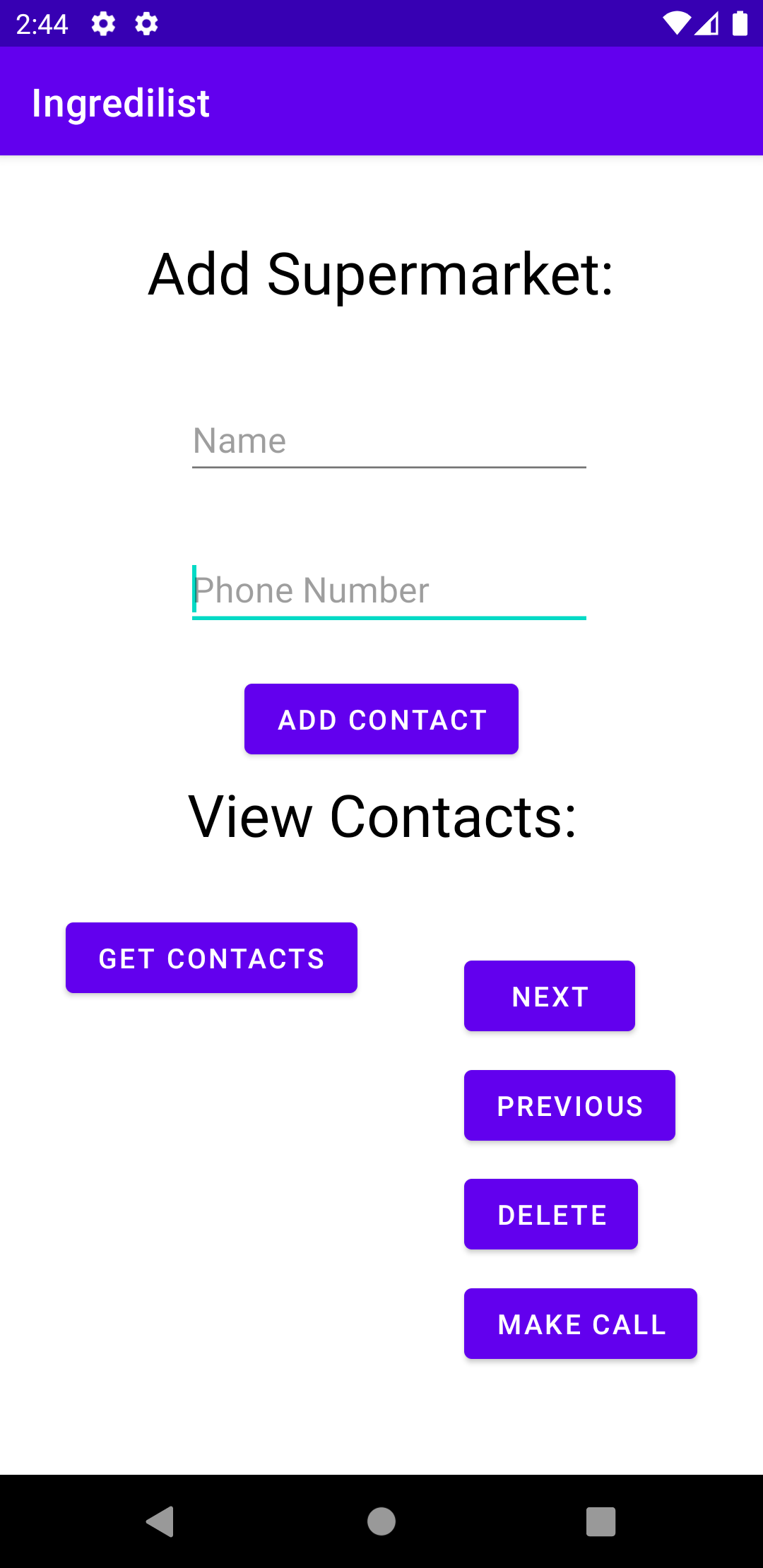
3.1 Contacts
Here you can add and delete supermarket contacts using the add contact button and the delete button. To view your contacts simply press the Get Contacts button and use the next and previous buttons to search through them.The one that currently shows on the screen is selected and is the one that will be called if you decide to press the call button
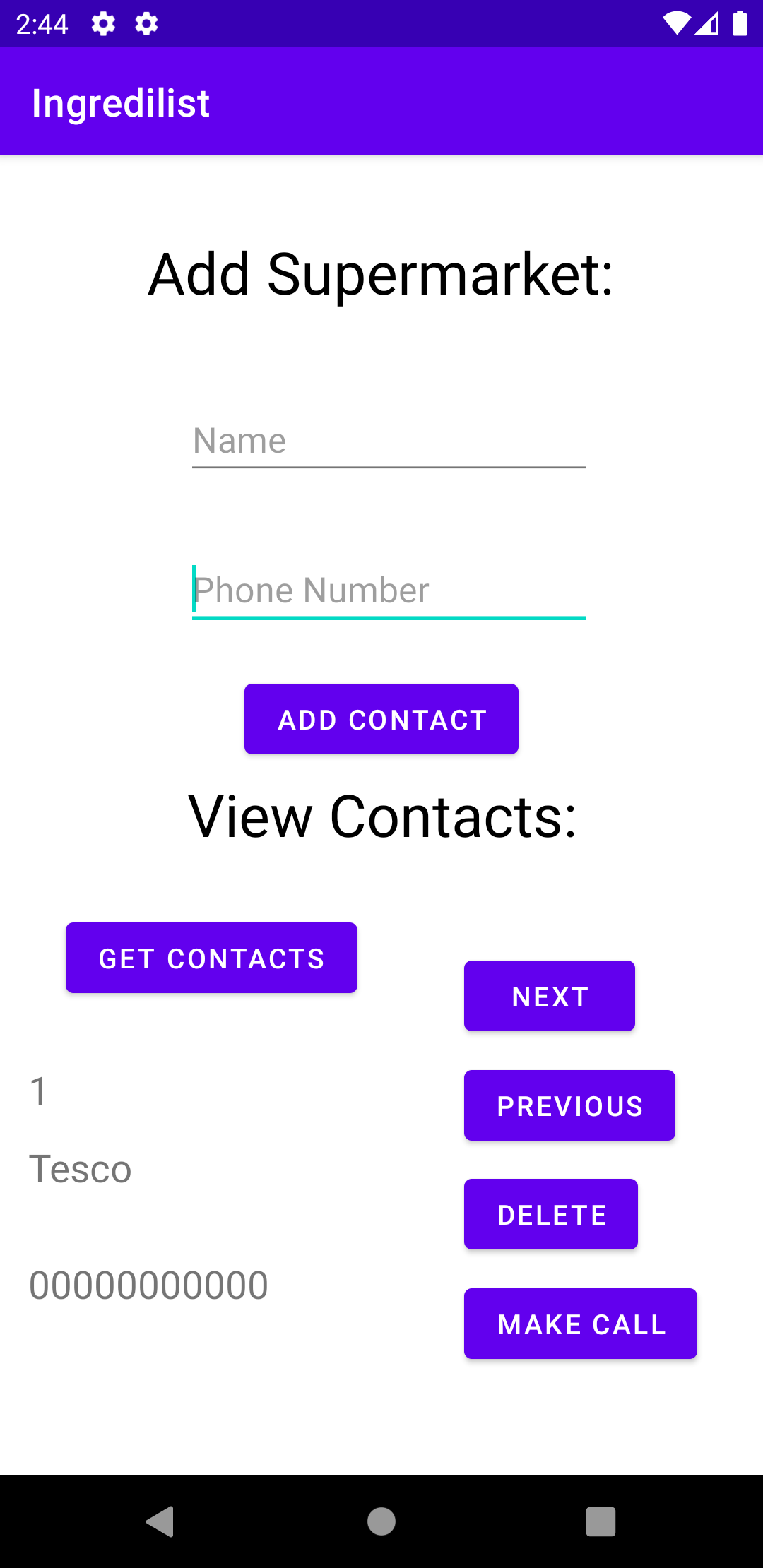
3.2 Contacts
Here you can add and delete supermarket contacts using the add contact button and the delete button. To view your contacts simply press the Get Contacts button and use the next and previous buttons to search through them.The one that currently shows on the screen is selected and is the one that will be called if you decide to press the call button
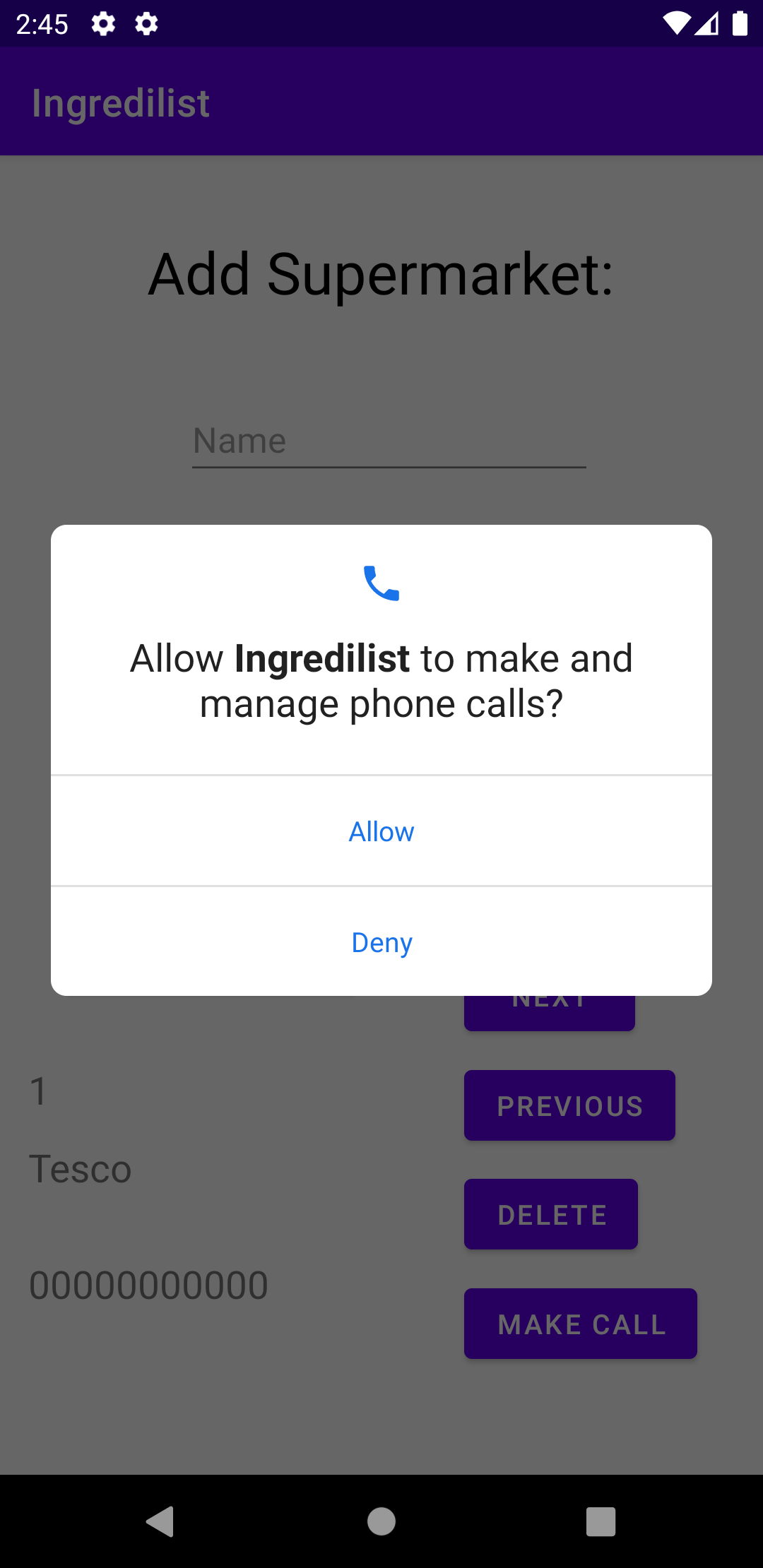
3.3 Contacts
In the case where you would need to call a supermarket to enquire about one of their items or the opening/closing times, you can do so by clicking the call button on the current contact viewed under the Get Contacts button, which has access to make a call off your device as long as you choose to allow permission after pressing the call button when the alert dialogue box appears requesting permission for Ingredilist to use your phone.
Your contacts in this screen are all within a Content Provider. This means that another application can request access to these contacts if you wish and manipulate the data if needed
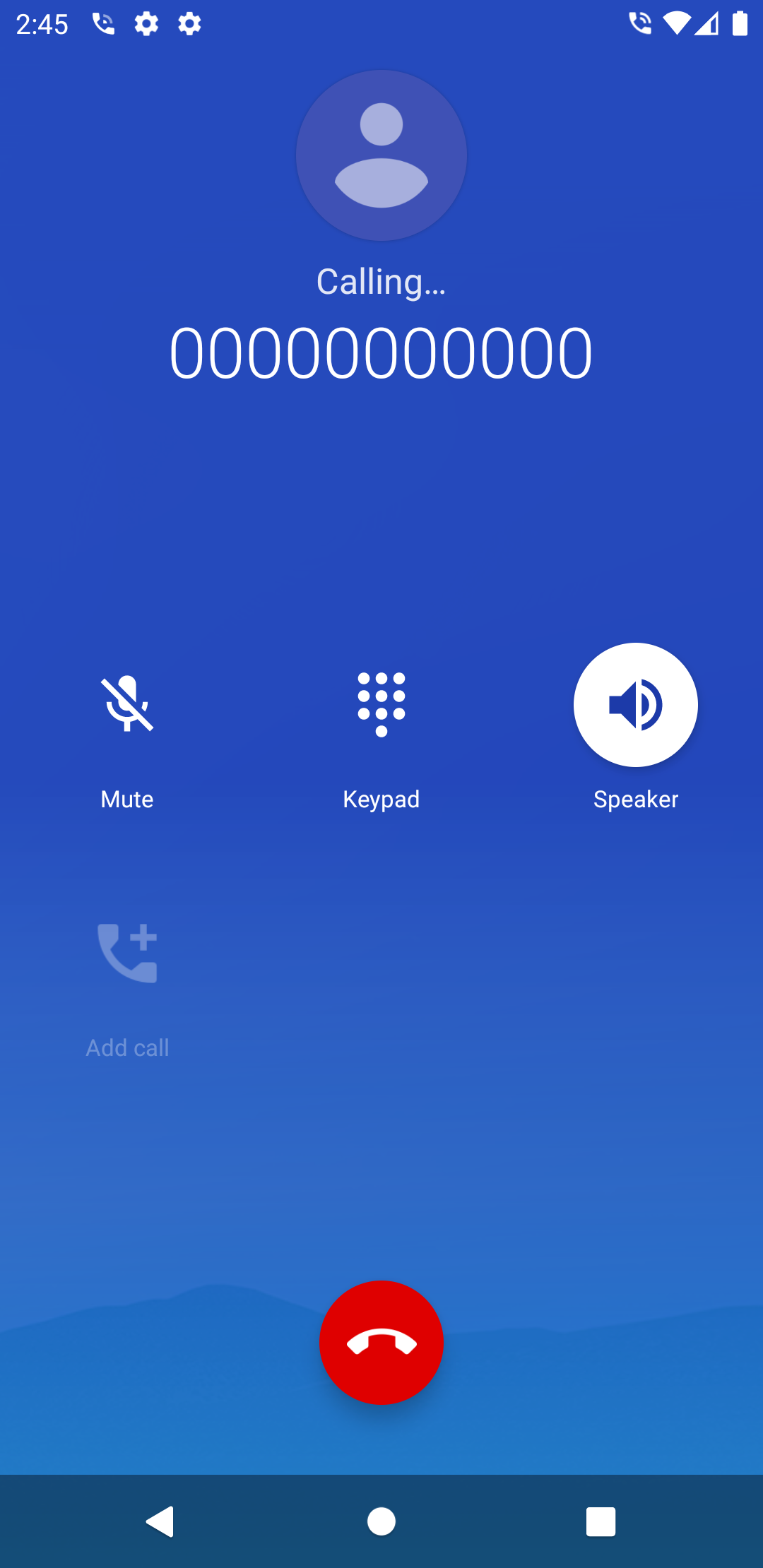
3.4 Contacts
Once you grant permission for the application to use your phone, an intent will move you outside of your application to the phonecall application and automatically call the number associated with that contact that was on the screen.
